Trên midjourney.com, bạn có thể dễ dàng tải lên và quản lý hình ảnh bạn muốn sử dụng làm tài liệu tham khảo trong câu lệnh của mình. Thêm hình ảnh nhanh chóng khi bạn làm việc trên Tạo trang hoặc tải lên và quản lý các tài liệu tham khảo hình ảnh hiện có của bạn trên trang Quản lý tải lên .
Tải lên và lựa chọn hình ảnh
Nhấp vào nút trên thanh Imagine ở bất kỳ trang nào để mở công cụ chọn hình ảnh:
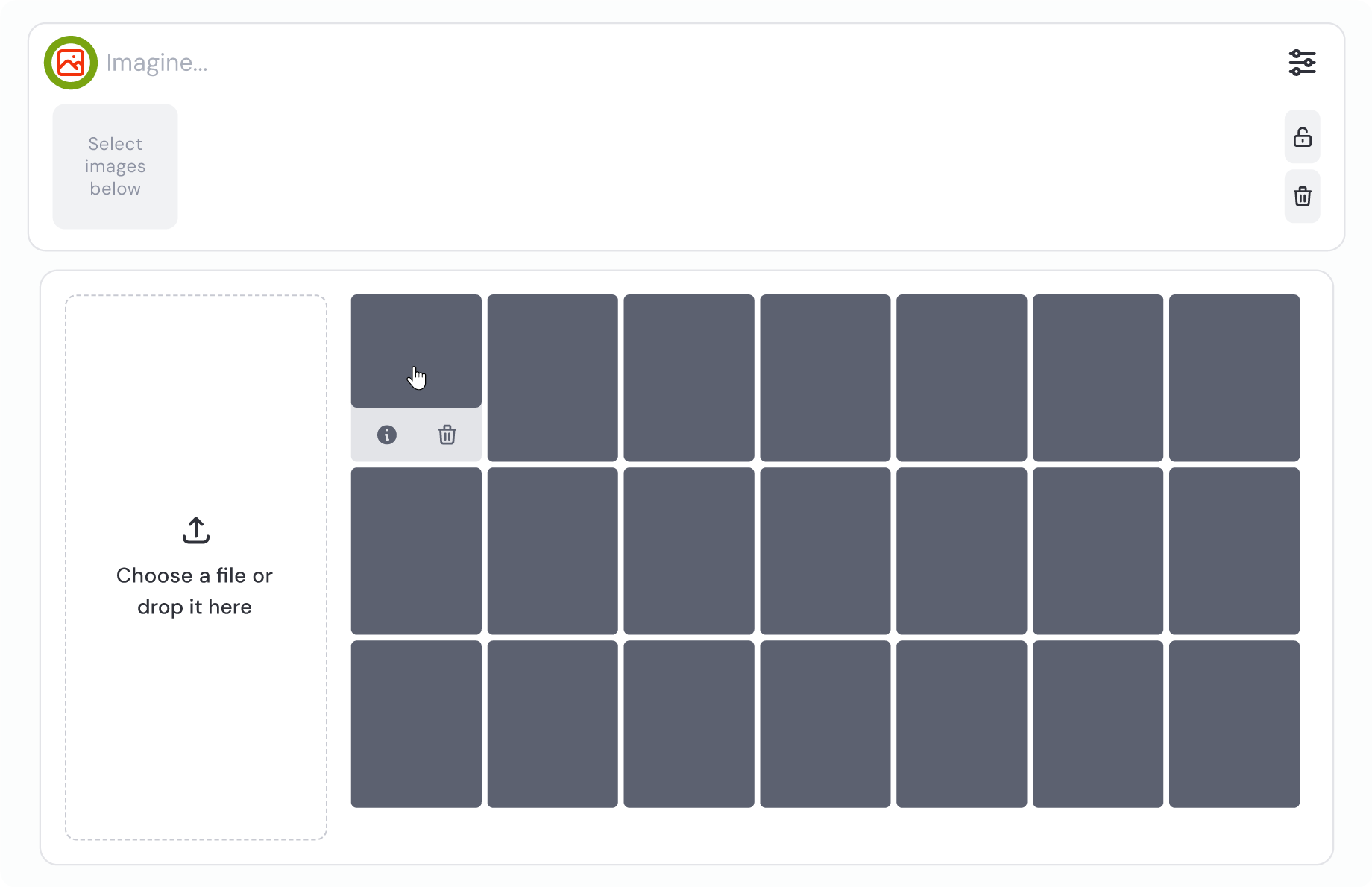
Nếu hình ảnh bạn muốn sử dụng đã được hiển thị, hãy nhấp vào hình ảnh đó để thêm vào câu lệnh của bạn. Theo mặc định, hình ảnh đó sẽ được thêm vào như một câu lệnh hình ảnh , nhưng bạn cũng có thể chọn sử dụng hình ảnh đó như một kiểu tham chiếu hoặc tham chiếu ký tự thay thế bằng các nút thích hợp .
Có một số việc bổ sung bạn có thể làm từ màn hình này:
Choose a file or drop it here: Nếu hình ảnh bạn muốn sử dụng chưa được hiển thị ở đây, hãy kéo và thả hình ảnh đó từ máy tính của bạn vào hộp này hoặc nhấp và điều hướng qua các tệp của bạn để tìm và thêm hình ảnh đó. Hình ảnh sẽ xuất hiện trong lưới hình ảnh ở bên phải và cũng sẽ được thêm vào câu lệnh hiện tại của bạn dưới dạng tham chiếu hình ảnh.
Delete: Xóa hình ảnh này khỏi mục tải lên của bạn. Các công việc sử dụng hình ảnh này làm tài liệu tham khảo sẽ không bị ảnh hưởng.
Describe: Tạo danh sách các chủ đề và mô tả dựa trên hình ảnh. Thao tác này hoạt động tương tự như lệnh /describe trong Discord, nhưng thay vì tạo ra nhiều câu lệnh đầy đủ, nó sẽ cung cấp cho bạn nhiều từ và cụm từ để sử dụng. Nhấp vào một trong các cụm từ được tạo sẽ thêm cụm từ đó vào cuối câu lệnh hiện tại của bạn. Nhấp vào nút Reroll để tạo mô tả mới và nút Back để quay lại công cụ chọn hình ảnh.
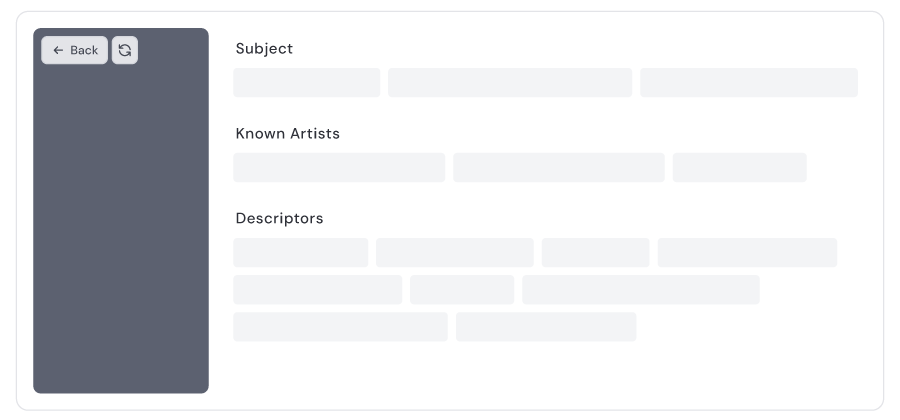
Sử dụng tham chiếu hình ảnh
Khi bạn thêm hình ảnh vào câu lệnh, theo mặc định, hình ảnh đó sẽ được sử dụng làm câu lệnh hình ảnh , nhưng bạn có thể di chuột qua hình ảnh để chọn tùy chọn khác:
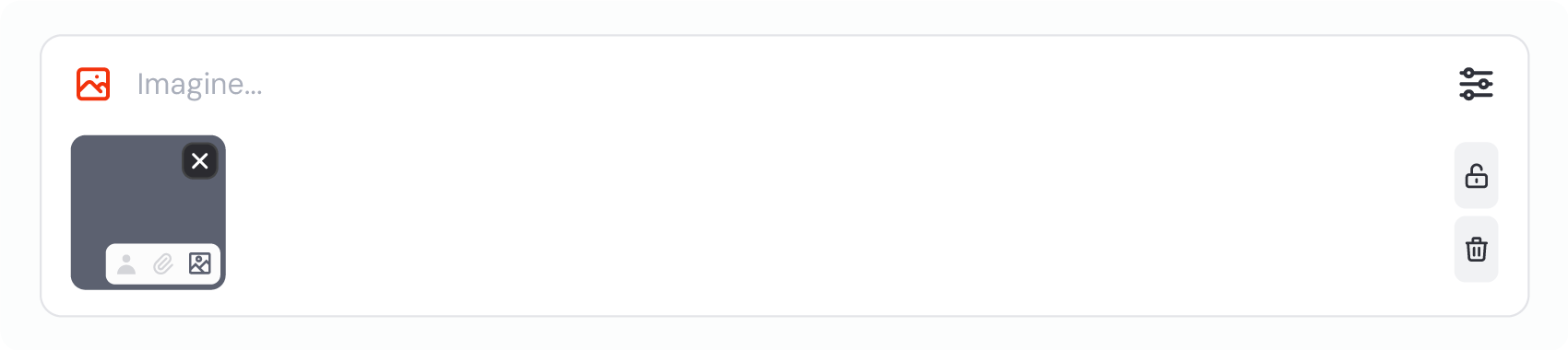
Character Reference: Sử dụng hình ảnh đã chọn làm tham chiếu ký tự .
Style Reference: Sử dụng hình ảnh đã chọn làm tham chiếu phong cách .
Câu lệnh hình ảnh (Mặc định): Sử dụng hình ảnh làm câu lệnh hình ảnh .
Remove:: Xóa hình ảnh này khỏi lời nhắc hiện tại của bạn.
Để sử dụng cùng một hình ảnh theo nhiều cách trong câu lệnh (ví dụ, vừa là tham chiếu ký tự vừa là tham chiếu kiểu), Shift + click trên các biểu tượng tương ứng. Biểu tượng tối hơn, như biểu tượng Câu lệnh hình ảnh ở trên, có nghĩa là bạn đã chọn loại tham chiếu đó.
Bạn cũng có thể sử dụng các nút bên phải để quản lý hình ảnh tham chiếu của mình:
Khóa/ Mở khóa: Theo mặc định, câu lệnh hình ảnh của bạn được mở khóa, nghĩa là chúng sẽ xóa mỗi khi bạn gửi câu lệnh. Khóa chúng để giữ các lựa chọn của bạn giữa các câu lệnh. Thao tác này cũng sẽ khóa loại tham chiếu. Biểu tượng khóa sẽ chuyển sang màu đỏ để chỉ ra rằng các tham chiếu hình ảnh của bạn đã bị khóa và các lựa chọn của bạn sẽ giữ nguyên cho đến khi bạn thực hiện thay đổi hoặc mở khóa lại. Bạn không thể khóa hoặc mở khóa các tham chiếu riêng lẻ.
Xóa: Xóa tất cả tham chiếu hình ảnh khỏi câu lệnh hiện tại và đóng công cụ chọn hình ảnh.
Quản lý trang tải lên
Bạn có thể sử dụng trang Quản lý tải lên để sắp xếp các hình ảnh bạn thường dùng trong câu lệnh.
Mọi hình ảnh bạn sử dụng với Midjourney sẽ được lưu vào mục tải lên của bạn và hiển thị ở đây. Điều này bao gồm cả hình ảnh bạn sử dụng câu lệnh trong Discord.
Người dùng khác không thể truy cập vào trang tải hình ảnh của bạn, nhưng mọi tham chiếu hình ảnh bạn sử dụng sẽ xuất hiện cùng lời nhắc trên trang web trừ khi bạn tạo hình ảnh ở Chế độ ẩn .
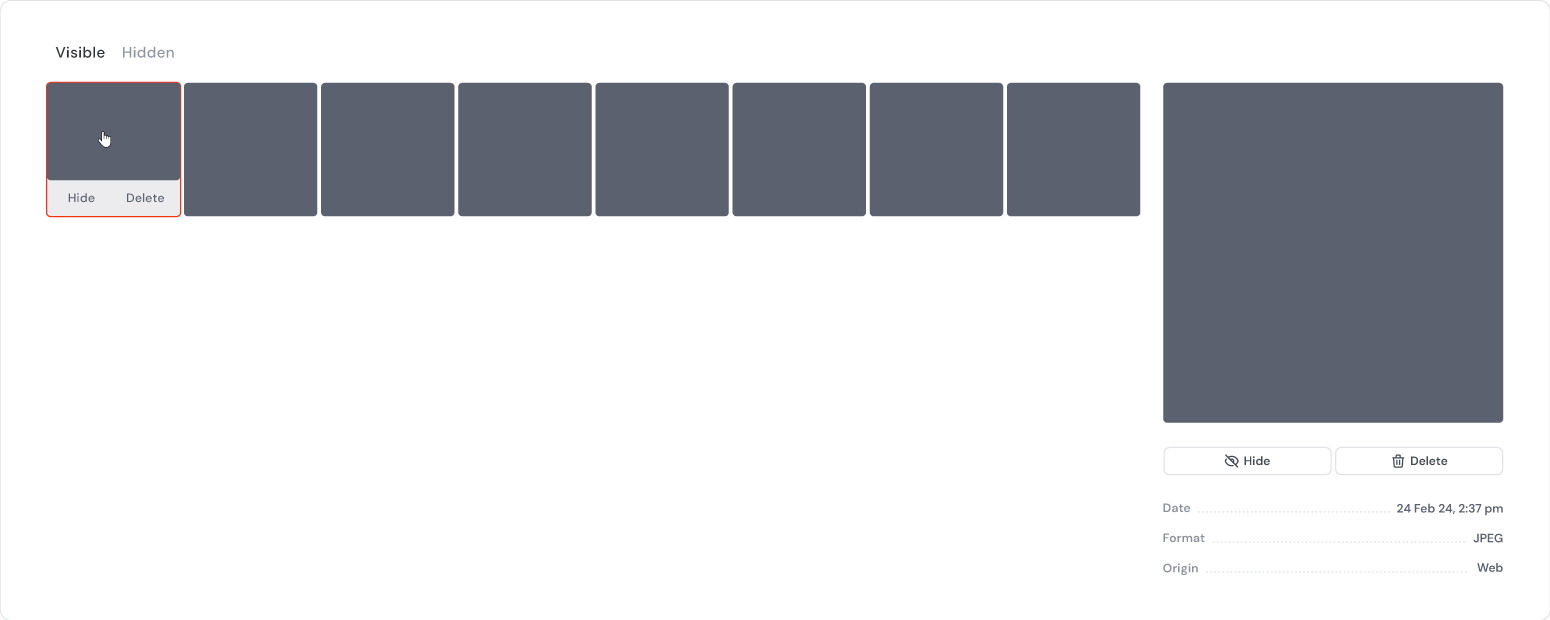
Có hai chế độ xem trên trang Quản lý tải lên:
Visible:: Những hình ảnh này sẽ xuất hiện trong công cụ chọn hình ảnh khi bạn nhấp vào nút .
Hidden:: Những hình ảnh này vẫn được lưu trong mục tải lên của bạn nhưng sẽ không xuất hiện trong công cụ chọn hình ảnh.
Bạn có thể ẩn hoặc hiện hình ảnh ẩn bất kỳ lúc nào bằng cách di chuột qua hình ảnh đó và nhấp vào nút Hide hoặc Unhide , hoặc bằng cách nhấp vào hình ảnh đó và sử dụng các nút lớn hơn bên dưới hình ảnh ở phía bên phải trang.
Xóa: Xóa vĩnh viễn một hình ảnh khỏi các mục tải lên của bạn. Hình ảnh vẫn sẽ xuất hiện với bất kỳ câu lệnh nào đã sử dụng nó và bạn có thể tiếp tục làm việc với các tác vụ đó như bình thường.
Tab Công cụ — Mô tả
Nhấp vào menu Công cụ ở cuối thanh bên để truy cập trang Mô tả . Trang sẽ tự động điền tất cả hình ảnh bạn đã tải lên .
Bạn có thể kéo và thả hình ảnh từ máy tính vào trang để tạo gợi ý cho lời nhắc đầy đủ, giống như những gợi ý bạn thấy sử dụng /describe trong Discord.
Di chuột qua câu lệnh và nhấp vào nút + sao chép để sao chép câu lệnh đó vào bảng tạm.
