Trình chỉnh sửa kết hợp các tính năng Vary Region , Pan và Zoom thành một giao diện web thống nhất duy nhất. Hãy xem video này để có cái nhìn tổng quan nhanh về những gì bạn có thể làm, sau đó đọc tiếp để tìm hiểu thêm!
Mở Trình biên tập
Sau khi tạo xong hình ảnh mà bạn muốn tiếp tục thử nghiệm, hãy nhấp vào hình ảnh đó để mở hộp đèn, sau đó nhấp vào nút Editor.
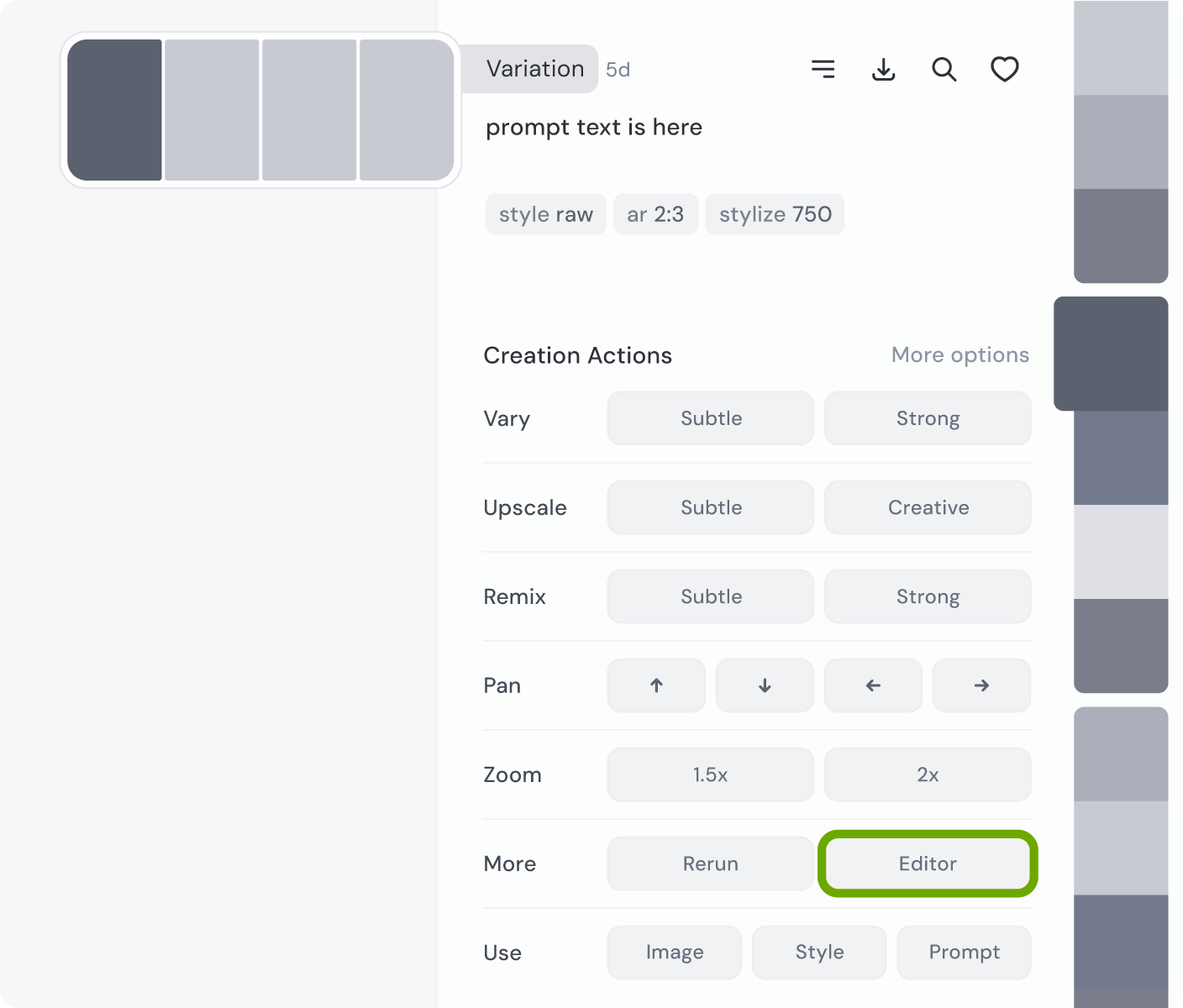
Sử dụng Trình biên tập
- Trình biên tập cung cấp giao diện web hợp lý để tiếp tục thử nghiệm với các thế hệ Midjourney yêu thích của bạn. Bạn có thể Phối lại , Thay đổi vùng , Xoay và Thu phóng cùng lúc, theo bất kỳ sự kết hợp nào.
- Khi bạn hài lòng với những thay đổi đã thực hiện, hãy nhấp
Submitđể bắt đầu tạo hình ảnh mới. Hình ảnh mới của bạn sẽ xuất hiện trên tab Tạo khi hoàn tất. - Trình chỉnh sửa chỉ có thể được sử dụng với hình ảnh được tạo bằng Midjourney.
Công cụ biên tập
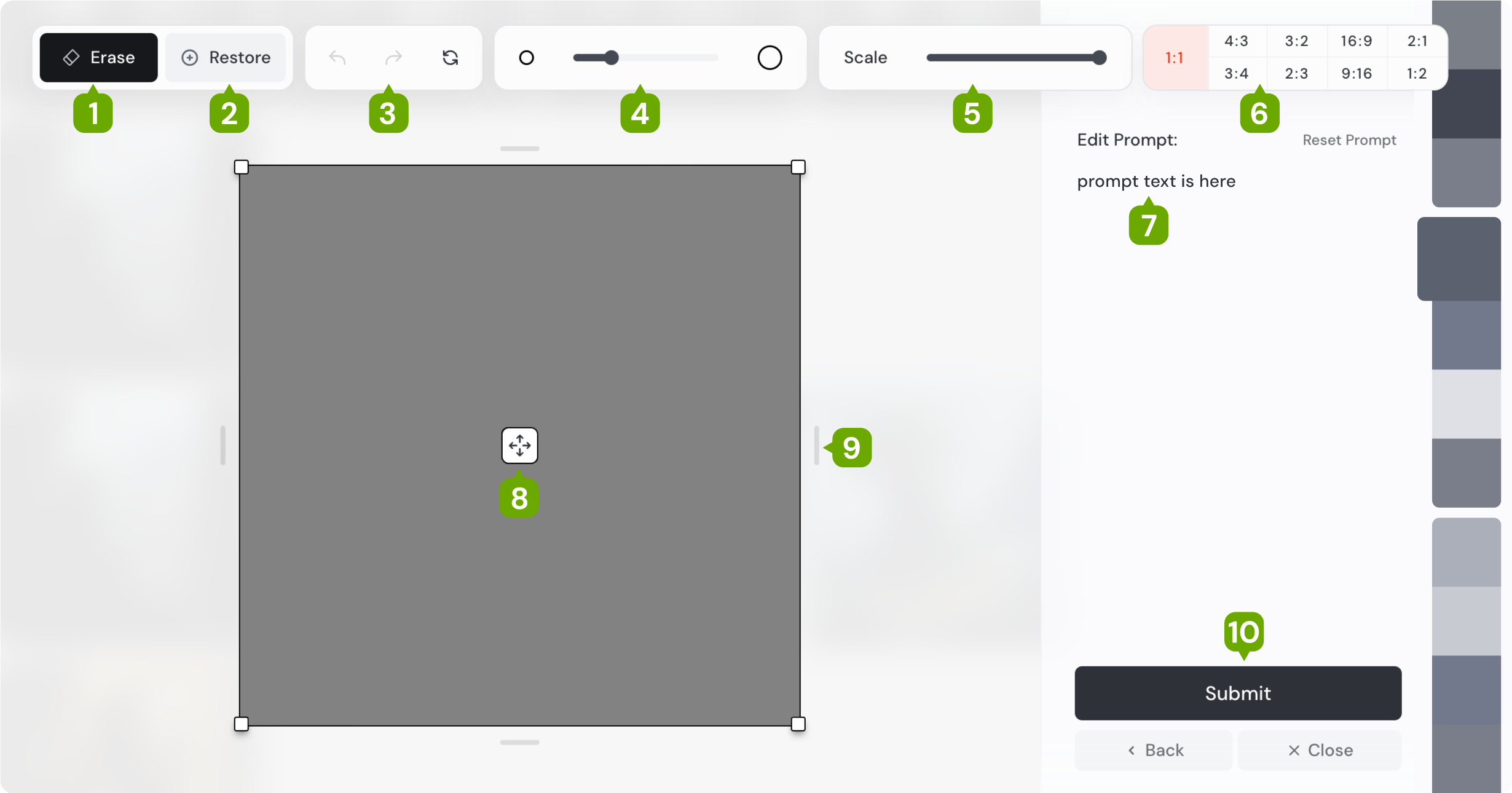
1. Xóa
Thay đổi các phần của hình ảnh bạn thích bằng cách Xóa các vùng bạn muốn tạo lại. Để có kết quả tốt nhất, hãy chọn một số khoảng trống xung quanh các chi tiết bạn muốn thay đổi để Midjourney có không gian để làm việc. Đây là công cụ Editor mặc định. (Công cụ này hoạt động tương tự như tính năng Vary Region .)
2. Khôi phục
Tinh chỉnh các lựa chọn bạn đã thực hiện bằng Erase.
3. Hoàn tác / Làm lại / Đặt lại
Hoàn tác thay đổi cuối cùng bạn đã thực hiện trong Trình chỉnh sửa, thực hiện lại thay đổi cuối cùng bạn đã hoàn tác hoặc đặt lại giao diện về trạng thái ban đầu khi bạn mở Trình chỉnh sửa.
4. Kích thước cọ
Kiểm soát đường kính của cọ Xóa/Khôi phục để chọn các phần lớn hơn hoặc nhỏ hơn của hình ảnh cùng một lúc.
5. Tỷ lệ
Di chuyển thanh trượt này xuống để mở rộng hình ảnh của bạn theo mọi hướng. Càng xuống xa, Midjourney sẽ tạo ra càng nhiều không gian xung quanh hình ảnh gốc của bạn. (Tính năng này hoạt động tương tự như tính năng Thu nhỏ .)
6. Lựa chọn tỷ lệ khung hình
Chọn tỷ lệ khung hình mới cho hình ảnh của bạn. Bạn sẽ thấy phác thảo hình dạng mới của hình ảnh và khi bạn gửi tác phẩm, Midjourney sẽ mở rộng bản gốc để vừa với không gian đó. (Tính năng này hoạt động tương tự như tính năng Thu phóng tùy chỉnh .
7. Chỉnh sửa lời nhắc
Nhấp và nhập vào đây để thay đổi lời nhắc của bạn. Bạn có thể thay đổi văn bản, thêm hoặc xóa tham số hoặc thêm, xóa hoặc thay đổi cách bạn sử dụng hình ảnh tham chiếu . Reset PromptNút này sẽ khôi phục lời nhắc được sử dụng để tạo hình ảnh gốc của bạn. (Việc thay đổi lời nhắc theo cách này có chức năng tương tự như tính năng Remix .)
Có thể hữu ích khi thay đổi lời nhắc để phản ánh những thay đổi bạn muốn thực hiện trong hình ảnh — ví dụ, nếu bạn đang xóa chi tiết, có thể hữu ích khi mô tả chi tiết bạn muốn thấy trong hình ảnh hoặc nếu bạn đang mở rộng hình ảnh, hãy mô tả những gì bạn muốn thấy trong không gian mới.
8. Thay đổi vị trí
Biểu tượng này xuất hiện ở giữa hình ảnh hiện tại của bạn. Nhấp và kéo để định vị lại hình ảnh hiện tại của bạn. Bất kỳ khoảng trống mới nào sẽ được lấp đầy khi bạn gửi công việc của mình. Bất kỳ phần nào của hình ảnh biến mất sẽ không phải là một phần của công việc mới của bạn.
9. Thanh kích thước
Thay vì sử dụng thanh trượt Scale hoặc nút tỷ lệ khung hình, bạn có thể sử dụng các thanh nhỏ xuất hiện xung quanh các cạnh của hình ảnh để mở rộng hoặc cắt hình ảnh. (Tính năng này hoạt động tương tự như tính năng Pan .)
10. Gửi / Quay lại / Đóng
Khi bạn hài lòng với những thay đổi đã thực hiện, Submitcông việc của bạn! Bạn sẽ thấy thế hệ mới được thêm vào hàng đợi tab Tạo của mình. Đóng Trình chỉnh sửa để điều hướng đến đó và xem kết quả của bạn.
Nút Quay lại sẽ đưa bạn trở lại chế độ xem hộp đèn của hình ảnh gốc.
