Tìm kiếm và quản lý tất cả hình ảnh bạn đã tạo bằng Midjourney từ trang Sắp xếp của bạn .
Tất cả hình ảnh bạn đã tạo bằng Midjourney đều xuất hiện trên trang Organize của bạn, với những hình ảnh gần đây nhất ở trên cùng. Bạn có thể tìm kiếm hoặc lọc Organize để tìm những gì bạn đang tìm kiếm hoặc tạo thư mục để giữ cho hình ảnh của bạn được sắp xếp. Bạn cũng có thể sử dụng trang Organize của mình để thực hiện các hành động hàng loạt, như tải xuống nhiều hình ảnh.
- Nếu bạn tạo hình ảnh ở Chế độ ẩn , chúng sẽ xuất hiện trên trang Sắp xếp của bạn trên trang web, nhưng những người dùng Midjourney khác sẽ không nhìn thấy.
- Xóa hình ảnh bằng cách phản hồi bằng ❌ trong Discord sẽ xóa hình ảnh đó khỏi trang Organize của bạn. Đây là cách duy nhất để xóa hoàn toàn hình ảnh khỏi trang web. Sau khi bạn đã ❌ed một hình ảnh, bạn không thể khôi phục lại được.
- Ẩn hình ảnh trên trang web sẽ xóa hình ảnh đó khỏi trang Organize của bạn, nhưng những hình ảnh đó vẫn có thể được người dùng Midjourney khác xem. Ẩn hình ảnh không giống như Hủy xuất bản hình ảnh đó bằng Chế độ ẩn.
Tạo, Tìm kiếm và Sắp xếp Hình ảnh

1. Thanh tưởng tượng
Nhập câu lệnh, quản lý tham chiếu hình ảnh và điều chỉnh cài đặt của bạn từ thanh hình ảnh. Để biết thêm thông tin về cách tạo hình ảnh trang web, hãy truy cập tài liệu Tạo trang .
2. Tìm kiếm câu lệnh
Tìm kiếm hình ảnh bạn đã tạo bằng Midjourney. Bạn có thể tìm kiếm câu lệnh (ví dụ cyberpunk cats) hoặc tham số (như --chaos 100). Không giống như trên trang Khám phá, chỉ những hình ảnh bạn đã tạo mới xuất hiện dưới dạng kết quả tìm kiếm ở đây.
3. Tổ chức
Hiển thị hoặc ẩn thanh bên tổ chức ở phía bên phải màn hình.
4. Dòng thời gian
Sử dụng dòng thời gian để chuyển đến một ngày cụ thể. Di chuột để xem ngày và nhấp để chuyển đến ngày đó. Ngày gần đây hơn nằm ở đầu dòng thời gian, trong khi ngày cũ hơn xuất hiện gần cuối trang hơn.
Thư mục, Bộ lọc và Tùy chọn xem
Các tùy chọn này cho phép bạn kiểm soát hình ảnh nào bạn sẽ thấy trên trang Sắp xếp và cách chúng được hiển thị.
Thư mục
Các thư mục hiện có của bạn sẽ xuất hiện trong danh sách ở đây. Để thêm một thư mục mới vào danh sách, hãy nhấp vào Create Folder. Bạn có thể kéo và thả hình ảnh vào các thư mục để sắp xếp chúng hoặc sử dụng menu hành động hàng loạt để di chuyển nhiều hình ảnh vào một thư mục cùng một lúc. Bạn cũng có thể tạo các thư mục thông minh, sẽ tự động bao gồm bất kỳ hình ảnh nào khớp với các thuật ngữ tìm kiếm mà bạn đặt cho chúng.
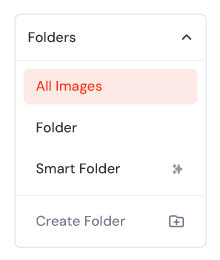
Thư mục thông minh
Khi tạo thư mục mới, bạn sẽ có tùy chọn thiết lập thư mục đó thành thư mục thông minh. Thư mục thông minh sẽ tự động bao gồm bất kỳ hình ảnh nào bạn tạo ra phù hợp với các thuật ngữ tìm kiếm của bạn, nhưng bạn không thể thêm hoặc xóa hình ảnh khỏi thư mục theo cách thủ công.
Thuật ngữ tìm kiếm
cat doglà thuật ngữ tìm kiếm của mình, chỉ những hình ảnh có cả hai catvà dogở đâu đó trong lời nhắc mới được đưa vào. Để đưa hình ảnh có mèo hoặc chó vào lời nhắc, hãy phân tách các thuật ngữ bằng dấu phẩy: cat, dog.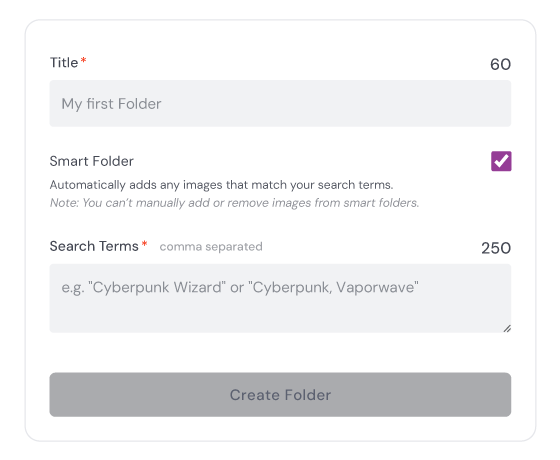
- Các thuật ngữ tìm kiếm trong thư mục thông minh khớp với các chuỗi một phần. Điều này có nghĩa là nếu một trong các thuật ngữ tìm kiếm của bạn là một từ cũng là một phần của một từ dài hơn (ví dụ:
catlà một phần củacatapult), bất kỳ câu lệnh nào bạn có với từ dài hơn cũng sẽ được đưa vào thư mục.
Bộ lọc
Sử dụng các tùy chọn cài đặt sẵn này để lọc hình ảnh của bạn.
- Bạn có thể đánh dấu nhiều ô trong mỗi phần để hiển thị hình ảnh khớp với bất kỳ tùy chọn nào trong số các tùy chọn đó. Ví dụ: nếu bạn đánh dấu "Liked" và "Unrated" trong phần
Rating, tất cả hình ảnh "Liked" và "Unrated" sẽ hiển thị, nhưng không hiển thị hình ảnh Ẩn. - Bạn có thể đánh dấu vào các ô trong nhiều phần để hiển thị hình ảnh khớp với cả hai bộ lựa chọn. Ví dụ: nếu bạn đánh dấu "Liked" trong phần
Ratingvà "Landscape" trongImage Size, chỉ những hình ảnh"Landscape" mà bạn Liked mới được hiển thị. - Việc không chọn tất cả các ô trong một phần cũng giống như việc chọn tất cả các ô đó.
- Nếu bạn không thể lọc bộ ảnh bạn muốn tìm bằng cách kết hợp các bộ lọc cài đặt sẵn, hãy thử sử dụng thanh tìm kiếm để tìm chúng.
- Nếu bất kỳ bộ lọc nào được chọn, bạn sẽ không thể xem tất cả hình ảnh của mình. Nếu bạn nghĩ rằng hình ảnh bị thiếu, hãy bỏ chọn tất cả các hộp bên phải và chúng sẽ xuất hiện lại.
Xem Tùy chọn
Sử dụng các tùy chọn này để kiểm soát cách hiển thị hình ảnh của bạn.
Cách trình bày
Square: Tất cả hình ảnh của bạn sẽ xuất hiện dưới dạng hình vuông. Trong bố cục này, mọi hình ảnh ngang hoặc dọc bạn tạo ra sẽ xuất hiện dưới dạng đã cắt.
Full: Tất cả hình ảnh của bạn sẽ xuất hiện không bị cắt, nhưng chúng sẽ được thu nhỏ để vừa với bố cục hình vuông. Bạn sẽ thấy khoảng trắng xung quanh mọi hình ảnh ngang hoặc dọc để vừa với lưới trang và các chi tiết có thể khó nhìn thấy hơn.
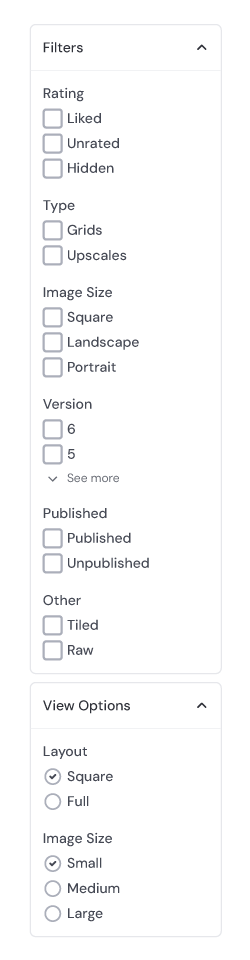
Image Size
Kiểm soát kích thước của các ô hình ảnh xuất hiện trên trang. Kích thước hình ảnh lớn hơn sẽ dẫn đến ít hình ảnh được hiển thị trên màn hình của bạn cùng một lúc.
Lựa chọn và hành động hàng loạt
Từ trang Sắp xếp, bạn có thể thực hiện hàng loạt hành động trên hình ảnh đã tạo, chẳng hạn như tải xuống, gán vào thư mục hoặc nếu có gói bao gồm Chế độ ẩn, bạn có thể xuất bản và hủy xuất bản hình ảnh.

Lựa chọn hàng loạt
Có một số cách để chọn nhiều hình ảnh từ trang Sắp xếp của bạn:
- Nhấp vào bên cạnh ngày để chọn tất cả hình ảnh bạn đã tạo trong ngày đó. Bạn có thể chọn nhiều ngày cùng lúc bằng cách nhấp vào bên cạnh nhiều ngày.
- Nhấp vào bất kỳ khoảng trắng nào trên trang và kéo con trỏ để chọn nhóm hình ảnh.
Shift + Clickbất kỳ hình ảnh riêng lẻ nào để thêm hoặc xóa chúng khỏi lựa chọn của bạn.- Nhấp ra ngoài vùng chọn hoặc nhấp vào trong menu hành động hàng loạt để bỏ chọn tất cả hình ảnh.
Menu Hành động hàng loạt
Sau khi bạn đã chọn một loạt hình ảnh, một menu hành động hàng loạt sẽ xuất hiện dưới dạng một thanh gần cuối trang. Số lượng hiển thị ở đây là số lượng tất cả hình ảnh bạn đã chọn.
Download
Tải xuống những hình ảnh đã chọn.
Like / Unlike
Thích hoặc Không thích tất cả hình ảnh đã chọn.
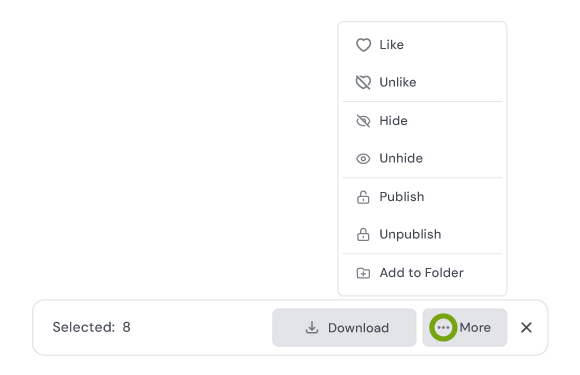
Hide / Unhide
Ẩn hoặc Hiện tất cả các hình ảnh đã chọn từ trang Tổ chức của bạn. Chúng vẫn hiển thị với người dùng khác trừ khi chúng chưa được xuất bản.
Publish / Unpublish
Xuất bản hoặc Hủy xuất bản tất cả các hình ảnh đã chọn từ trang web. Các tùy chọn này chỉ xuất hiện nếu gói hiện tại của bạn bao gồm Chế độ ẩn . Các hình ảnh chưa xuất bản vẫn sẽ hiển thị với bạn.
Add to Folder
Thêm tất cả hình ảnh đã chọn vào thư mục bạn đã tạo. Vì bạn không thể thêm hoặc xóa thủ công hình ảnh khỏi thư mục thông minh nên chúng sẽ không xuất hiện trong danh sách tùy chọn ở đây.
Cancel
Xóa lựa chọn của bạn và đóng thanh này.
